HUAWEIスマートウォッチ共通操作マニュアル
HUAWEIスマートウォッチ(Watchシリーズ/Bandシリーズ)共通操作マニュアル
おすすめのご利用方法
・非常に内容が多いため、読み込みに時間がかかります。
ご自宅のWi-fiに接続した状態など、安定したインターネット環境でご利用ください。
・本マニュアルを見ながら、スマートウォッチとスマートフォンを操作いただくことを想定しています。
PCやタブレットからご覧いただくことをおすすめします。

 あらかじめご了承ください
あらかじめご了承ください
※バンドやウォッチのモデルにより、使える機能に違いがあります。
例えばHUAWEI Watch GT3 Pro 43mmは体表温度測定機能を搭載していますが、HUAWEI GT3 SEは対応していません。
製品モデルごとの機能についての詳細はこちらからご確認ください。
※以下の情報や操作方法は、2024年10月現在の情報をもとに作成しています。
本記事の更新よりも早くファームウェアアップデート後のスマートウォッチをご利用になった場合、実際の画面表示と記事内の表記が一部異なる可能性がございます。
1.1.1 AppGalleryアプリからヘルスケアアプリをインストール(HUAWEIスマートフォンのみ)
1.1.2 インターネットからヘルスケアアプリをインストール(HUAWEI製以外のAndroidスマートフォンの場合)
1.1.3 AppStoreからヘルスケアアプリをインストール(iPhoneの場合)
1.5 スマートウォッチのボタンを長押ししても画面が点灯しない場合
1.6.1 スマートウォッチとスマートフォンのペアリング(接続)を行う前の準備
1.7 ペアリングが完了したら-ファームウェアバージョン(スマートウォッチに搭載されているシステム)の確認と更新
2.1 HUAWEI WATCH / WATCH GT シリーズのボタンとジェスチャー(ウォッチシリーズ)
2.2 HUAWEI Band / WATCH FIT シリーズのボタンとジェスチャー(バンドシリーズ)
2.4 HUAWEI WATCH FIT シリーズのアイコン
2.5 HUAWEI WATCH / HUAWEI WATCH GT シリーズのアイコン
3.8.2 スマートウォッチで呼吸エクササイズを開始する方法
4 ヘルスケアアプリの運動記録機能を使う
4.1 HUAWEIヘルスケアアプリを知る
6.1.1 Health Cloversを初めて利用する場合
6.3 健康タスクやリマインダーを追加する(水分補給や薬を飲む時間の設定)
7.2.1 通知鳴動制限(おやすみモード)に対応するスマートウォッチ
7.2.2 通知鳴動制限機能(おやすみモード)を設定する方法
7.3.1 スマートウォッチで着信に対応する(電話、LINE通話)
7.3.2 スマートウォッチで着信を拒否し、代わりにメッセージ(クイック返信)で対応する方法
8 スマートウォッチの便利機能(毎日使うためのカスタマイズ編)
8.2.2 WATCH FIT/GT(フィット/ウォッチジーティー) シリーズの設定方法
8.3 スマートフォンで再生する音楽をスマートウォッチでコントロール
8.3.2 WATCH FIT/GT(フィット/ウォッチジーティー) シリーズの設定方法
8.4 よく使う連絡先(電話帳)をスマートウォッチに追加する
8.7 スマートウォッチをなくしたときに(スマートフォンの操作でスマートウォッチを振動させる、音を鳴らす)
8.8 スマートフォンをなくしたときに(スマートウォッチの操作でスマートフォンを振動させる、音を鳴らす)
8.10 ヘルスケアアプリを使ってスマートウォッチにアプリを追加でインストールする
8.11.1 HUAWEI WATCH FIT(フィット)シリーズの設定方法
8.11.2 HUAWEI WATCH GT (ウォッチジーティー)シリーズの設定方法
8.12 スリープの時間を設定する
-無料の文字盤はどこからダウンロードできますか
-インストールした文字盤はどこから削除できますか
-HUAWEI Band 8で使える無料の文字盤にはどんなものがありますか
9.1 ワークアウト(トレーニング、運動)メニューのカスタマイズ
9.3 登山用に高度を補正する(スマートウォッチの気圧計機能)
10.2 運動ルートの保存(スマートウォッチにルートを保存)
11.1 ストラップの調整または交換 (HUAWEI WATCH FIT 2)
11.2 ストラップの調整または交換 (HUAWEI WATCH / WATCH 3シリーズ)
11.4.1 Androidスマートフォンのヘルスケアアプリを更新する方法(AppGalleryアプリで更新/ヘルスケアアプリ内で更新)
11.4.2 iPhoneのヘルスケアアプリを更新する方法(AppStore)
11.5 スマートフォンを変更またはスマートウォッチを譲る場合
11.5.1 スマートフォン側のペアリング解除(Androidスマートフォン)
11.5.2 スマートフォン側のペアリング解除(iPhone)
本マニュアルに登場する言い回しについて
スマートウォッチの操作やスマートウォッチを使いこなすための機能の説明には、少し独特な表現が出てくることがあります。
繰り返し登場する言い回しですので、初めに軽く予習しておきましょう。
📚「スマートウォッチ」とは
HUAWEIのスマートウォッチについて、簡単にご説明します。
(詳細は初期設定を進めることでご理解いただけるはずです!)
HUAWEIが製造・販売している「スマートウォッチ」は、時計型の持ち運びできる端末(機械)です。
見た目は時計のようなデザインで、おおまかに次のようなパターンがあります。
・ビジネス向け
高級な時計を思わせるデザイン
・ファッショナブル
装飾品として身に着けたい方向けの華奢なデザイン
・アウトドア/運動用
ハードな環境での使用にも耐える耐久性があったり、特に軽い作りになっているもの
スマートウォッチの機能面は、日進月歩で進化しています。
製品によりますが、このようにバリエーションに富んだ使い方が可能です。
・身体の調子が気になる方
「心拍数モニタリング」「睡眠モニタリング」など、腕に装着しているからこそ計測できる諸項目の測定
ワークアウトを記録する
👉体調管理やダイエットのモチベーションになりそうです。
・スマートフォンの機能の一部をより手軽に使いたい方
LINEの通知を見る
アラーム
👉「料理中にサッと見るのに便利」とのお声を頂いています。
・スマートフォンの機能を補助する、リモコンとしての使用方法
音楽の再生をコントロールする
リモートシャッターで自撮りをする
👉スマートフォンがもっと使いやすくなるためにスマートウォッチを補助的に活用することもできます。
〇「バンド(Band)シリーズ」
HUAWEIのスマートウォッチの中で、以下のような製品の総称です。
長方形の画面が特徴的です。
・HUAWEI Band10
・HUAWEI Band 9
・HUAWEI Band 8
・HUAWEI Band 7
バンドシリーズのような形状で、"FIT"を含む製品名の場合、「フィットシリーズ」とも言います。
・HUAWEI WATCH FIT4 Pro
・HUAWEI WATCH FIT4
・HUAWEI WATCH FIT3
・HUAWEI WATCH FIT2
・HUAWEI WATCH FIT mini
〇「ウォッチ(Watch)シリーズ」
HUAWEIのスマートウォッチの中で、以下のような製品の総称です。
円形の画面が特徴的です。
WATCH シリーズ
・HUAWEI WATCH 5
・HUAWEI WATCH 4
・HUAWEI WATCH 3
WATCH GTシリーズ
・HUAWEI WATCH GT5
・HUAWEI WATCH GT5 Pro
・HUAWEI WATCH GT4
・HUAWEI WATCH GT SE
・HUAWEI WATCH GT3 Pro
・HUAWEI WATCH GT2
📚「タップ」とは
スマートウォッチやスマートフォンの画面に軽く触れる操作を指します。
パソコンで言う、「クリック」と同じようにお考え下さい。
📚「スワイプ」とは
スマートウォッチやスマートフォンの画面に軽く触れたまま、上下(左右)に指を滑らせる操作を指します。
パソコンで言う、「ドラッグアンドドロップ」(例:フォルダをゴミ箱に移動する操作)と同じようにお考え下さい。
📚「オン(ON)・オフ(OFF)」とは
HUAWEIのスマートウォッチやスマートフォンの画面に表示された場合は、次の意味です。
オン(ON) ✓
有効にする
特定の機能を有効化する(オンにする)と、「使える」ようになります。
例えば”文字盤の常時表示”を「ON」にすると、画面に触れていなくても時計のような待ち受け画面が常に表示されるようになります。
オフ(OFF) ×
無効にする
特定の機能を無効化する(オフにする)と、「使えない」ようになります。
例えば”文字盤の常時表示”を「OFF」にしておくと、スマートウォッチを操作しない限り、画面が真っ暗のままになります。
>目次に戻る
1 初期設定
〇はじめに
HUAWEIのスマートウォッチ(Watchシリーズ/Bandシリーズなどの時計型製品)をお買い上げくださりありがとうございます!
HUAWEIのスマートウォッチは、スマートフォンと接続(ペアリングと言います。)することで使用できるようになります。
そのためには、以下の3つのステップを実行して、初期設定をしていただく必要があります。
少し複雑と思われるかもしれませんが、一旦完了してしまえば後は面倒な作業は必要なくなりますのでご安心ください。
初期設定ステップ1:
HUAWEIヘルスケアアプリのインストール
初期設定ステップ2:
HUAWEI IDの登録
初期設定ステップ3:
スマートフォンとの接続(ペアリング)
それぞれのステップを詳しく解説していきますので、頑張って初期設定を完了しましょう。

>目次に戻る
1.1 HUAWEIヘルスケアアプリのインストール
- ペアリングとは
スマートウォッチとスマートフォンのBluetoothによる無線接続を、“ペアリング”と言います。
“ペアリング”とは、2台の機器(デバイス)をペアにして、一緒に使うための設定です。
ペアリングが完了すれば、固定電話の「親機」と「子機」のように、スマートフォンにかかってきた着信履歴をスマートウォッチ側でも見ることができるようになります。

- ペアリングに必要なアプリ
ペアリングするために使うのは、「HUAWEI Health(ヘルスケア)アプリ」というスマートフォン用健康管理アプリです。
このアプリを介してスマートウォッチとスマートフォン間でデータを連携します。
ペアリング後は、心拍数や睡眠情報などの健康管理情報をスマートフォンの画面で確認したり、スマートフォンに届いた通知をスマートウォッチで確認したりできるようになります。
- HUAWEI Health(ヘルスケア)アプリでできること

ヘルスケアアプリを使ってスマートフォンとスマートウォッチの接続(ペアリング)を完了すれば、次のような機能を利用できます。
-
- 運動記録(ワークアウト)の確認
- 健康モニタリング(ヘルスケア)の記録確認
- スマートフォンの写真から文字盤(スマートウォッチの待ち受け画像)作成
- スマートフォンからスマートウォッチへ音楽を移行
- 運動記録(ワークアウト)の確認
など

※スマートウォッチの接続や設定などは、すべて「HUAWEI Health」アプリから行います。
スマートフォンがないと、スマートウォッチは使用できませんのでご注意ください。
まずは、スマートフォンに「HUAWEI Health」アプリをインストールしましょう。
以下の中から、お持ちのスマートフォンの種類に合ったインストール方法をお選びください。
1.1.1 AppGalleryアプリからヘルスケアアプリをインストール(HUAWEIスマートフォンのみ)
1.1.2 インターネットからヘルスケアアプリをインストール(HUAWEI製以外のAndroidスマートフォンの場合)
1.1.3 AppStoreからヘルスケアアプリをインストール(iPhoneの場合)

>目次に戻る
- スマートフォンに「HUAWEI Health」アプリをインストール
初期設定3ステップの「初期設定ステップ1:HUAWEI ヘルスケアアプリのインストール」を行います。
ステップ1-(1)
以下のQRコードをスマートフォンのカメラもしくはQRコードリーダーで読み取ってください。
💡スマートフォンでLINEアプリをご利用の場合、友だち追加>QRコードでLINEのカメラを開くと簡単に読み取れます。

ステップ1-(2)
QRコードが読み取られると青色の連続したアルファベット(URL)が表示される場合があります。
青い文字に軽く触って次のステップに進みます。
💡このように、スマートフォンの画面に指で軽く触れる操作を“タップする”と言います。
パソコンの操作で、マウスを「クリック」するのと同じ動作です。
ステップ1-(3)
QRコードが読み取られてスマートフォンの画面が変わったら、青色の長円形の中に「入手」もしくは「インストール」と書いてある箇所をタップしてください。
※このとき、スマートフォンによっては、「有害なファイルの可能性があります」というメッセージが出る場合があります。
セキュリティ安全上のリスクがないことは確認済みですので、「ダウンロードを続行」をタップしてください。
インストールが完了したら、「1.2 HUAWEI IDの登録方法」へ進んでください。
どうしてもインストールがうまくいかない場合は、「1.1.2 インターネットからヘルスケアアプリをインストール(HUAWEI製以外のAndroidスマートフォンの場合)」へ進んでください。
別の方法でアプリを入手できます。
>目次に戻る
1.1.1 APP Galleryアプリからヘルスケアアプリをインストール(HUAWEIスマートフォンのみ)
ステップ1-うまくいかない場合(1)
「AppGallery」をタップしてください。
赤色のアプリです。
ステップ1-うまくいかない場合(2)
AppGalleryが開いたら、「HUAWEI Health」アプリを検索してください。
🔍マークの白い部分をタップして、「HUAWEI Health」と入力します。
ステップ1-うまくいかない場合(3)
「HUAWEI Health」アプリが見つかったら、「インストール」をタップしてください。

ステップ1-うまくいかない場合(4)
このように表示されたら、インストールは完了です。

お疲れ様です!
これで初期設定3ステップの「初期設定ステップ1:HUAWEIヘルスケアアプリのインストール」は完了しました。
インストールが完了したら、「1.2 HUAWEI IDの登録方法」へ進んでください。

>目次に戻る
1.1.2 インターネットからヘルスケアアプリをインストール(HUAWEI製以外のAndroidスマートフォンの場合)
以下のようなHUAWEI製以外のAndroidスマートフォンをお持ちでしたら、インターネット(ブラウザ)からインストールできます。
対象:
HUAWEI製以外のAndroidスマートフォン
例:
Google(グーグル)製
SONY(ソニー)製、
OPPO(オッポ)製
SHARP(シャープ)製
Samsung(サムスン)製
Xiaomi(シャオミ)製
MOTOROLA(モトローラ)製ほか
初期設定3ステップの「初期設定ステップ1:HUAWEI ヘルスケアアプリのインストール」を行います。
ステップ1-(1)
QRコードを読み取ります。

※QRコードが読み取られると青色の連続したアルファベット(URL)が表示される場合があります。
この場合、青い文字に軽く触ってください。
画面左上にオレンジ色のハートマークが表示されましたか?
青色の長円形の中に「インストール」と書いてある箇所をタップしてください。
ステップ1-(2)
「ヒント」が表示されたら、2つある選択肢から「ダウンロードを続行」(青字)の方をタップしてください。

インストールが完了したら、「1.2 HUAWEI IDの登録方法」へ進んでください。
>目次に戻る
- うまくいかない場合
「ヒント」で2つある選択肢から「AppGalleryをインストール」(白字)をタップして,
AppGalleryをインストールします。
完了したら、AppGalleryアプリをタップして開きます。
虫めがね🔍マークに「HUAWEI Health」と入力して、HUAWEI Healthアプリを探します。
HUAWEI Healthアプリが見つかったら、「インストール」をタップしてください。(3)へ続きます。
💡類似のアプリがありますので、間違えないように、以下のマークと同じものを選択してください。

ステップ1-(3)
このアプリをダウンロードしますか?と表示されます。
選択肢右側にある「ダウンロード」をタップします。
本アプリはセキュリティなどのウィルス対策は実施済で、安全です。警告を無視してダウンロードいただいて問題ございません。
※スマートフォンのメーカーなどにより、警告内容が異なる場合がありますが、安全性の検証実施済みで問題はありませんので安心してご利用下さい。
ステップ1-(4)
このアプリをインストールしますか?と表示されます。
選択肢右側にある「インストール」をタップしてください。
ステップ1-(5)
アプリをインストールしました。と表示されます。
選択肢右側にある「開く」をタップしてください。

お疲れ様です!
これで初期設定3ステップの「初期設定ステップ1:HUAWEIヘルスケアアプリのインストール」は完了しました。
インストールが完了したら、「1.2 HUAWEI IDの登録方法」へ進んでください。

>目次に戻る
1.1.3 AppStoreからヘルスケアアプリをインストール(iPhoneの場合)
iPhone(アイフォン)をお持ちの場合、スマートフォンに予めインストールされている「AppStore」を使ってヘルスケアアプリをインストールできます。
初期設定3ステップの「初期設定ステップ1:HUAWEI ヘルスケアアプリのインストール」を行います。
ステップ1-(1)
スマートフォンで「AppStore」アプリをタップして開きます。
三角形のイラストがある青色のアイコンです。

ステップ1-(2)
AppStoreが開いたら、 「HUAWEI Health」アプリを検索してください。
🔍マークの灰色部分をタップして、「HUAWEI Health」と入力します。
ステップ1-(3)
「HUAWEI Health」アプリが見つかったら、 「入手」をタップしてください。
💡類似のアプリがありますので、間違えないように、以下のマークと同じものを選択してください。
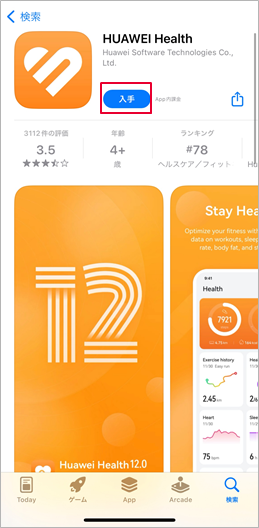
ステップ1-(4)
このように表示されたら、インストールは完了です。

お疲れ様です!
これで初期設定3ステップの「初期設定ステップ1:HUAWEIヘルスケアアプリのインストール」は完了しました。
インストールが完了したら、「1.2 HUAWEI IDの登録方法」へ進んでください。

>目次に戻る
1.2 HUAWEI IDの登録方法
ここからは、初期設定3ステップの「初期設定ステップ2:HUAWEI IDの登録」を行います。

HUAWEI IDを登録すると、スマートウォッチで測定した自分の身体データなどをインターネット上に保管しておけます。
このデータを使うことで、過去の心拍数と今日の心拍数を比較するなど、健康管理ができる仕組みです。
ただ、健康状態に関する個人情報が誰でも見られるようになってしまったら困りますよね。
ここで重要なのが、HUAWEI IDにログインするための「電話番号、メールアドレス」と「パスワード」の登録です。
これらのログイン情報を登録し、忘れないように控えておくことで、自分だけの健康管理データベースを作成しましょう。
では、さっそくHUAWEI IDの作成方法をご案内します。
ステップ2-(1)
「HUAWEI Health」アプリをタップして開きます。

ステップ2-(2)
アプリが開いたら、画面 右端の「自分」をタップします。

ステップ2-(3)
一番上の「HUAWEI IDでログイン」をタップします。

ステップ2-(4)
「HUAWEI ID」と書いてある画面に移動したら、「新機登録」をタップします。
※既にIDお持ちの場合は、ログインしてください。

ステップ2-(5)
「国/地域を選択」の欄で「日本」が選択されていることを確認してください。
日本以外が表示されている場合、「(国/地域名)>」をタップして、実際に使用する位置情報(例:日本)を設定してください。

ステップ2-(6)
「同意する」をタップします。
ステップ2-(7)
生年月日を設定する画面になります。
灰色の部分に触れて、生年月日(西暦YYYY/月MM/日DD)を設定してください。
生年月日の入力が完了したら、「次へ」をタップします。
ステップ2-(8)
電話番号かメールアドレスのいずれかでHUAWEI IDを登録できます。
「電話番号を使用」または「メールアドレスを使用」どちらかを選びます。
※おすすめは、パスワードを忘れてしまったときに便利な「メールアドレスを使用」です。
>目次に戻る
1.2.1 電話番号を選んだ場合
ステップ2-(9)
電話番号でコードを取得します。
青字の「コード取得」をタップします。
SMS(ショートメッセージアプリ)で、入力した番号宛てに「確認コード」が送信されます。
送信された確認コードを、スマートフォンから確認してください。
確認コードを入力できたら、「次へ」をタップします。
※セキュリティのため、一回目の「コード取得」では確認コードが送信されない場合があります。
60秒程度待ってもコードが届かない場合は、もう一度「コードを送信」してみてください。
💡登録するスマートフォンの電話番号が間違いなくお客様のものであることを確認する手順です。
固定電話ではご利用いただけませんので、スマートフォンの電話番号を入力するようお気をつけください。
💡スマートフォンのSMS受信設定が、海外からも受信できる設定になっていることが必要です。
設定状況や設定方法がご不明な場合は、こちらをご確認ください。
ステップ2-(10)
「パスワード」を設定します。
次の要件を満たすパスワードを「パスワード」「パスワードの確認」に入力してください。
要件1: 8文字以上にします
〇huawei123
×huawei
要件2:英字と数字を使えます。スペース(空白)は使えません
〇huawei123
×huawei 123
同じパスワードを2回入力し終わったら、「終了」をタップします。
💡お客様の大事な個人情報や健康データにアクセスするためのカギが、この「パスワード」です。
忘れてしまった場合はパスワードの再設定か新規ID作成が必要になります。
お疲れ様でした!
これで、初期設定ステップ2電話番号を使用した「HUAWEI ID」の登録は完了です。
「1.3 スマートウォッチの各部名称」に進んで、スマートフォンとの接続(ペアリング)の準備をしましょう。

>目次に戻る
1.2.2 メールアドレスを選んだ場合
ステップ2-(9)
HUAWEI IDをメールアドレスで登録します。
「name@example.com」と書いてある箇所に、登録したいメールアドレスを入力してください。
メールアドレスの入力が完了したら、「次へ」をタップします。
ステップ2-(10)
「パスワード」を設定します。
次の要件を満たすパスワードを「パスワード」「パスワードの確認」に入力してください。
要件1: 8文字以上にします
〇huawei123
×huawei
要件2:英字と数字を使えます。スペース(空白)は使えません。
〇huawei123
×huawei 123
同じパスワードを2回入力し終わったら、「終了」をタップします。
ステップ2-(11)
「セキュリティ用電話番号」を設定します。
この番号は、メールアドレスを忘れてしまった場合にログイン情報として利用できます。
まず、国/地域の欄に「日本」と表示されていることを確認してください。
次に、「電話」と書いてある箇所にスマートフォンの電話番号を、最初の0を抜いて入力してください。
例)080-1234-5678が番号の場合
「8012345678」と入力
電話番号を入力したら、「次へ」をタップします。
ステップ2-(12)
「認証コード」画面に移ります。SMS(ショートメッセージアプリ)で、入力した番号宛てに「確認コード」が送信されます。
送信された確認コードを確認してスマートフォンで確認してください。
確認コードを入力できたら、「終了」をタップします。
※セキュリティのため、一回目の「コード取得」では確認コードが送信されない場合があります。60秒程度待ってもコードが届かない場合、「認証コードを受信しませんでしたか?」をタップして、もう一度「コードを送信」してみてください。
💡スマートフォンのSMS受信設定が、海外からも受信できる設定になっていることが必要です。設定状況や設定方法がご不明な場合は、こちらをご確認ください。
ステップ2-(13)
「アカウントセンター」に画面が移ります。
メールアドレスの認証の「認証」(青字)をタップします。
「メールアドレスの認証」画面で、登録したメールアドレスへ届いたコードを入力してください。
✉送信されるメールの件名:「メールの確認コードでIDを確認」
もしくは、登録したメールアドレスに届く次のメールを開き、「確認」(青字)をタップしてください。
✉送信されるメールの件名:「HUAWEI IDのメールアドレスを確認」
お疲れ様でした!
これで、メールアドレスを使用した「HUAWEI ID」の登録は完了です。
「1.3 スマートウォッチの各部名称」に進んで、スマートフォンとの接続(ペアリング)の準備をしましょう。

※華為技術日本株式会社は、個人情報の取扱いについて、個人情報保護法その他関係法令を遵守しています。
初めて起動する時は、いくつかアプリに対する権限付与の確認画面が表示されます。画面の指示に従って操作してください
>目次に戻る
1.3 スマートウォッチの各部名称
初期設定のステップ3(スマートフォンとの接続、ペアリング)に進む前に、スマートウォッチの各部の名称と電源の入れ方を確認しましょう。
ペアリングするために、まずはスマートウォッチを起動します。
👉ご購入後初めて充電器に接続すると、自動的に電源が起動して言語選択画面になり、ペアリング待機状態になります。
以下のページで、電源ボタンの位置を確認してください。
※バンドシリーズのスマートウォッチか、ウォッチシリーズのスマートウォッチかで、外観が異なります。
1.3.1 HUAWEIバンドシリーズデバイスの外観
電源ボタンの位置-以下の図①
スマートウォッチの画面-②
充電ポート-③
心拍数センサー-④

1.3.2 HUAWEIウォッチシリーズデバイスの外観
電源ボタン(上ボタン)の位置-以下の図①
下ボタン-②
スピーカー-③
マイク-④
心拍数センサー-⑤
充電センサー-⑥

>目次に戻る
1.4 電源をオンにする
スマートウォッチの電源を入れるには、ボタンを長押しします。
これからペアリングする場合は、オンにしてください。
画面が点灯していればOKです。
(ペアリングするまで時間が表示されませんが、この段階では問題ありません。)

>目次に戻る
1.5 スマートウォッチのボタンを長押ししても画面が点灯しない場合
充電が切れている場合があります。
次の手順で充電してから、もう一度試してみてください。
充電方法
- 円盤型の画面のウォッチやバンドをお持ちの場合

スマートウォッチを充電器(丸形)の上に置いてください。
スマートウォッチと充電クレードルがぴったりと接続されていることを確認します。
ウォッチの画面に充電アイコンが表示されるまで、少々お待ちください。
スマートウォッチの画面が点灯し、バッテリー残量が表示されたら充電が開始されています。
- 長細い画面のウォッチやバンドをお持ちの場合

充電器をスマートフォン背面の金属接点に接続します。
平らな面に置きます。
ウォッチの画面に充電アイコンが表示されるまで、少々お待ちください。
スマートウォッチの画面が点灯し、バッテリー残量が表示されたら充電が開始されています。
※充電にかかる時間はウォッチやバンドの種類によって異なります。
詳細は各製品の取扱説明書(ユーザーガイド)をご確認ください。
>目次に戻る
1.6 スマートウォッチとペアリングして接続
1.6.1 スマートウォッチとスマートフォンのペアリング(接続)を行う前の準備
スマートフォンの設定を確認します。
チェックポイントは2つです。
チェックポイント1: Bluetoothは「オン」にします
スマートフォンのBluetoothをオン(有効)にします。
これで、スマートフォンとスマートウォッチの間で通信が可能になります。
- Bluetoothをオンにする方法
1.スマートフォンの「設定」画面を開きます。
2.「Bluetooth」をタップします。
3.タップしてオンにします。


※HUAWEI製のスマートフォンの場合、「Bluetooth」をタップした後のボタンが青色になっていれば「オン」状態(有効)です。
※iPhoneの場合、「Bluetooth」をタップした後のボタンが緑色になっていれば「オン」状態(有効)です。
チェックポイント2:位置情報を「有効」にします
スマートフォンの位置情報をHUAWEIヘルスケアアプリへ提供可能にします。
これで、HUAWEIヘルスケアアプリはスマートフォンが収集する位置情報を使って、移動距離などを計測できるようになります。
- 位置情報を有効にする方法(Androidスマートフォンの場合)
1.スマートフォンの「設定」画面を開きます。
2.「アプリ」をタップします。(HUAWEIのスマートフォンの場合、もう一度「アプリ」をタップします)
3.「HUAWEIヘルスケア」アプリを見つけてタップします。
4.「位置情報」をタップします。
5.「このアプリの位置情報へのアクセス権限」で、「常に許可」もしくは「アプリの使用中のみ許可」をタップします。
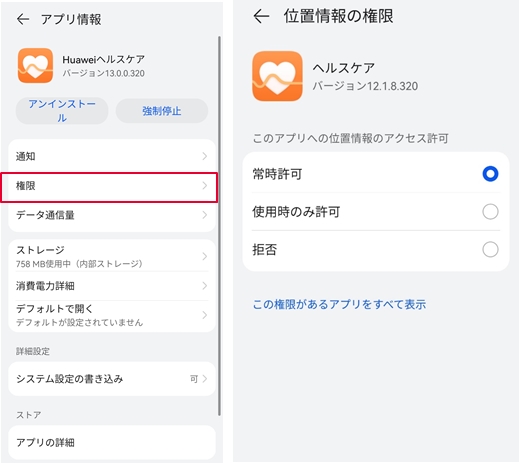
〇位置情報を有効にする方法(iPhoneの場合)
1.スマートフォンの「設定」画面を開きます。
2.「HUAWEIヘルスケア」をタップします。
3.「位置情報」をタップします。
4.「位置情報の利用を許可」で、「常に」もしくは「このAppの使用中」をタップします。
これでスマートフォンの準備は完了です。
これから、スマートウォッチの準備をします。
- スマートウォッチの起動
(1)ご購入後初めて充電器に接続すると、自動的に電源が起動して言語選択画面になり、ペアリング待機状態になります。
(2)スマートウォッチの電源がオフの場合は、右(上)のボタンを長押しして、電源をオンにしてください。
(3)「HUAWEI」とロゴが表示されれば次に進んでください。
- スマートウォッチの言語選択
(4)しばらくすると、スマートウォッチの言語を選択する画面に切り替わります。
(5)しばらく画面をスクロールして、「日本語」をタップします。
日本語は上から17番目です。
(6)一番上に「ペアリング」と書かれた画面に切り替わったことを確認してください。
これでスマートウォッチの準備は完了です。
ここから先は、いよいよスマートフォンとスマートウォッチのペアリング(接続)を行います。
>目次に戻る
1.6.2 Androidスマートフォンとのペアリング
💡スマートフォンとスマートウォッチを用意してください。
順番に操作することで接続が進みます。

[スマートフォンの操作]
(1)「設定」画面に移動している場合、「戻る」ボタンでホーム画面に戻ってください。
(2)スマートフォンのHUAWEI Health アプリをタップして開きます。
(3)ヘルスケア画面で、右上の「∷」をタップします。

(4)「QRコードの読み取り」をタップします。

[スマートウォッチの操作]
(5)スマートウォッチの画面を、下から上にスライドしてください。
(6)「スキャンしてペアリング」の画面を表示させます。

(7)画面中央にQRコード(正方形の中にモザイク状の柄があるもの)が表示される画面が見えていればOKです。

[スマートフォンの操作]
(8)スマートフォンを持って、スマートウォッチの画面にかざしてください。
(9)スマートフォンのカメラで、スマートウォッチの画面(QRコード)を読み取ります。
(10)スマートフォンに「Bluetoothでのメッセージ同期」と表示されたら、「許可」をタップします。

[スマートウォッチの操作]
(11)スマートウォッチの画面に「×」と「✓」が表示されます。
(12)下の「✓」をタップして、ペアリングを完了してください。

- 手動追加でペアリングする方法
QRコードを読み取ってペアリングする方法がうまくいかなかった場合は、以下をお試しください。
💡スマートフォンとスマートウォッチを用意してください。
順番に操作することで接続が進みます。
[スマートフォンの操作]
(1) 「設定」画面に移動している場合、「戻る」ボタンでホーム画面に戻ってください。
(2) スマートフォンのHUAWEI Health アプリをタップして開きます。
(3) 右上の「∷」をタップします。
(4) 「デバイスを追加」を選択します。
(5)「読み取り中…」の画面になります。
お持ちのスマートウォッチのモデル名(例:HUAWEI Band 9)が表示されるまで、少々お待ちください。
(6)お持ちのスマートウォッチのモデル名(例:HUAWEI Band 9)が表示されたら、製品名の右側に表示されている「接続」をタップします。
(7) スマートフォンに「Bluetoothでのメッセージ同期」と表示されたら、「許可」をタップします。
[スマートウォッチの操作]
(8)スマートウォッチの画面に「×」と「✓」が表示されます。
(9)下の「✓」をタップして、ペアリングを完了してください。
これでペアリングは完了です!
プッシュ通知と緊急連絡先の設定を進め、利用開始してください。
まずは「ファームウェアバージョンの更新」をおすすめします。
1.7 ペアリングが完了したら-ファームウェアバージョン(スマートウォッチに搭載されているシステム)の確認と更新
スマートウォッチを使って、健康管理や通知の確認など、便利な機能をお楽しみください。

>目次に戻る
1.6.3 iPhoneとのペアリング
- QRコードスキャンでペアリングする方法

💡スマートフォンとスマートウォッチを用意してください。
順番に操作することで接続が進みます。
[スマートフォンの操作]
(1)「設定」画面に移動している場合、「戻る」ボタンでホーム画面に戻ってください。
(2)スマートフォンのHUAWEI Health アプリをタップして開きます。
(3)右上の「∷」をタップします。

(4)「QRコードの読み取り」をタップします。

[スマートウォッチの操作]
(5) スマートウォッチの画面を、下から上にスライドしてください。
(6)「スキャンしてペアリング」の画面を表示させます。

(7)画面中央にQRコード(正方形の中にモザイク状の柄があるもの)が表示される画面が見えていればOKです。

[スマートフォンの操作]
(8)スマートフォンを持って、スマートウォッチの画面にかざしてください。
(9)スマートフォンのカメラで、スマートウォッチの画面(QRコード)を読み取ります。
(10)スマートフォンに「Bluetoothでのメッセージ同期」と表示されたら、「許可」をタップします。

[スマートウォッチの操作]
(11)スマートウォッチの画面に「×」と「✓」が表示されます。
(12)下の「✓」をタップして、ペアリングを完了してください。
- Bluetoothに追加してから手動でペアリングする方法
[スマートフォンの操作]
(1)「設定」画面に移動している場合、「戻る」ボタンでホーム画面に戻ってください。
(2)スマートフォンのHUAWEI Health アプリをタップして開きます。
(3)右上の「∷」をタップします。

(4)「追加」をタップします。

(5)お持ちのスマートウォッチのモデル名(例:HUAWEI Watch GT4)をタップします。
👉HUAWEI Band シリーズの場合、(6)のBluetooth設定の手順は必要ありません。(7)に進んでください。

(6)スマートフォンの「Bluetooth設定」を開き、「アクセサリを選択」から、接続したいスマートウォッチのモデル名をタップします。
タップしたモデル名右側の表示が「未接続」から「接続済み」に切り替わったことを確認してください。

(7)Bluetoothペアリングの要求が表示されたら、「ペアリング」ボタンをタップします。

[スマートウォッチの操作]
(8)スマートウォッチの画面に「×」と「✓」が表示されます。
下の「✓」をタップしてください。

[スマートフォンの操作]
(9)「ペアリング中…」と表示されます。このまま少々お待ちください。
(10)「関連付けに成功」と表示されたら、画面の表示に従って選択してください。
※「Wi-Fiで更新パッケージを自動でダウンロード」にタップしてチェックマークを入れておくことをお勧めします。
(11)「完了」をタップします。
これでペアリングは完了です!
プッシュ通知と緊急連絡先の設定を進め、利用開始してください。
まずは「ファームウェアバージョンの更新」をおすすめします。
1.7 ペアリングが完了したら-ファームウェアバージョン(スマートウォッチに搭載されているシステム)の確認と更新
スマートウォッチを使って、健康管理や通知の確認など、便利な機能をお楽しみください。

>目次に戻る
1.7 ペアリングが完了したら-ファームウェアバージョン(スマートウォッチに搭載されているシステム)の確認と更新
ここから先は、ペアリングが完了した後の操作を案内します。
スマートウォッチをより便利に、適切に使うための方法をご説明します。
まずは、“ファームウェアバージョンの更新”をしてみましょう。

>目次に戻る
1.7.1 ファームウェアバージョンの更新とは
スマートウォッチの“ファームウェア”とは、端末を機能させるためのシステムのことです。
端末によって異なりますが、本システムは年に数回更新される可能性があります。この更新のことを、“ファームウェアバージョンの更新“と言います。
これは、スマートウォッチ内部のシステムを新しくして、機能の改善や、見つかった不具合への対処を行うために行います。
人間で言うワクチンを打つようなもので、“バージョンを更新”しても見た目に分かりやすい変化はありませんが、身体の免疫系が強化されるように、スマートウォッチ内部の仕組みが改良されます。
このため、スマートウォッチに更新がないか定期的にチェックし、常に最新バージョンに更新しながらご利用いただくことをお勧めします。
※画像はイメージです

>目次に戻る
1.7.2 ファームウェアバージョンの更新方法
(1)スマートフォンのホーム画面から、「HUAWEI Health」アプリをタップして開きます。
(2) 「HUAWEI Health」アプリが開いたら、「デバイス」をタップしてください。

(3) ご利用のスマートウォッチをタップしてください。
(例:HUAWEI WATCH GT4 )

(4)画面を上側にスクロールします。
(指を画面に軽く触れながら上向きに動かし、見えない部分を表示させます。)

(5)「ファームウェア更新」を探して、タップしてください。

(6)「更新を確認」をタップしてください。

(7)-a
- 「ご利用のバージョンは最新です」と表示された場合
ファームウェアがすでに最新の場合は、「ご利用のバージョンは最新です」と表示されます。
ご利用のスマートウォッチは現在最新のファームウェアバージョンですので、このままご利用ください。
(7)-b
- 新しいバージョンがある場合
更新ができますので、画面の指示に従って更新してください。
これでスマートウォッチのファームウェアバージョンが最新であることが確認できました。
>目次に戻る
1.8 スマートウォッチの装着
次はスマートウォッチの装着方法です。
ぜひこの章まで読んでから、スマートウォッチの使用を開始してください。
注意事項1 ベルトの位置
スマートウォッチのベルト部分(ストラップ)は、『手首の骨から指1本分以内の幅』で装着してください。
指一本分よりもひじ側に装着すると、血中酸素レベルなどの測定精度が低くなる可能性があります。

注意事項2 ベルト(ストラップ)の締め具合
ワークアウト中は、ストラップを血流が悪くならない程度にきつめに装着し、 しっかり固定してください。
注意事項3 装着中に違和感がある場合
スマートウォッチは安全な素材でできていますが、使用者の体質や体調によっては長時間の使用により、かゆみ、かぶれ、湿疹などが生じることがあります。
異常が生じた場合は、使用を中止し、医師にご相談ください。
>目次に戻る
2 ボタンとジェスチャー
スマートウォッチの画面は、縦横方向に指でスライドします。
HUAWEI WATCH または WATCH GT シリーズ

HUAWEI Band または WATCH FIT シリーズ

画面の点灯
• 押下して起動
サイドボタンを押して画面を起動します。
• 持ち上げて起動
手首を上げて、画面を起動します。
この機能を使用するには、スマートフォンの Huawei ヘルスケアアプリを開き、デバイスの詳細画面に移動して、デバイスの設定をタップし、持ち上げて起動が有効になっていることを確認します。
• タップして起動
※対応するスマートウォッチ
(2025年2月時点)
•HUAWEI Band 9
•HUAWEI Band 8
•HUAWEI Band 7
•HUAWEI Band 6
•HUAWEI WATCH FIT 2
•HUAWEI WATCH FIT mini
画面をタップしてオンにします。
この機能を使用するには、ウェアラブルデバイスで 設定 > ディスプレイと画面の明るさ に移動し、タップして起動が有効になっていることを確認します。
画面の消灯
• 手首を下げる、外側に回転させる、または手のひらを使って画面を覆います。
• ウォッチは一定時間操作がないと、自動的にスリープします。
>目次に戻る
2.1 HUAWEI WATCH / WATCH GT シリーズのボタンとジェスチャー(ウォッチシリーズ)
上ボタン
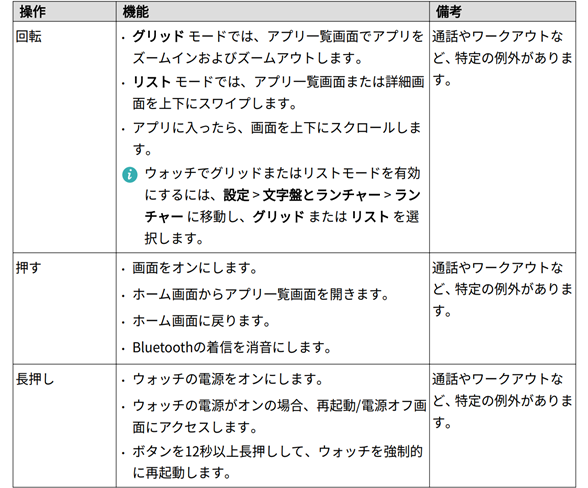
下ボタン
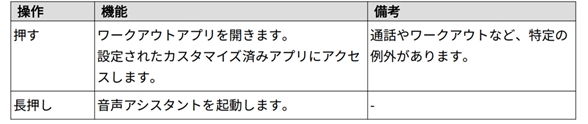
ジェスチャー
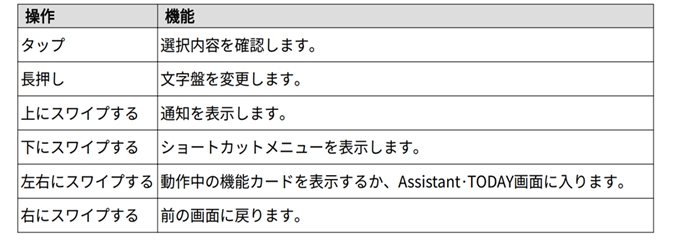
スクリーンショット(ショートカット)
※対応するスマートウォッチ
(2025年2月時点)
HUAWEI WATCH GT5
HUAWEI WATCH GT5 Pro
HUAWEI WATCH D2 ウェアラブル血圧計
HUAWEI WATCH GT4 (5.0.0.36(SP1C00M07)以降)
HUAWEI WATCH FIT 3 (5.0.0.15(C00M03)以降)

ボタンの位置
>目次に戻る
2.2 HUAWEI Band / WATCH FITシリーズのボタンとジェスチャー
ボタンとジェスチャー
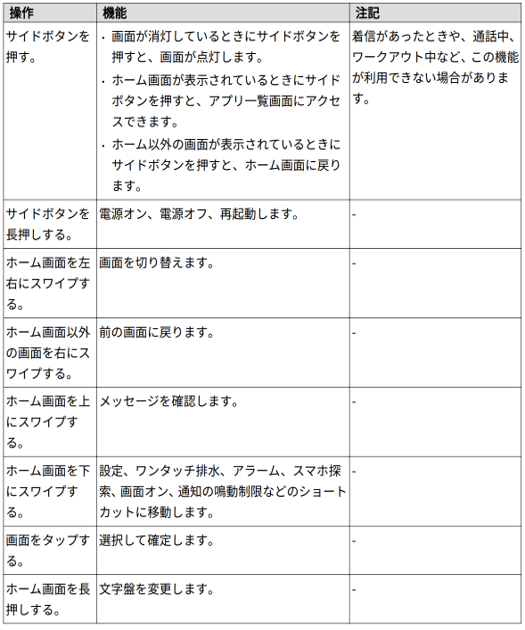
ボタンの位置
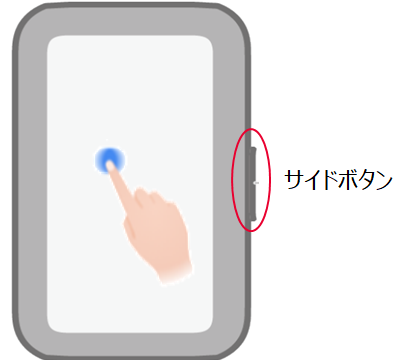
>目次に戻る
2.3 HUAWEI Bandシリーズのアイコン
HUAWEI Band 9 の例
(製品によって、アイコンが変わる場合があります。)

>目次に戻る
2.4 HUAWEI WATCH FITシリーズのアイコン
HUAWEI WATCH FIT 3 の例
(製品によって、アイコンが変わる場合があります。)


>目次に戻る
2.5 HUAWEI WATCH / HUAWEI WATCH GTシリーズのアイコン
HUAWEI WATCH GT 4 の例
(製品によって、アイコンが変わる場合があります。)


>目次に戻る
3 健康管理
※注意
特に記載される場合を除き、当社のスマートウォッチは一般的なウェルネス・フィットネス目的の製品であり、医療機器として設計されたものではなく、病気などの診断、治療、予防などの医療目的にはご使用いただけません。
>目次に戻る
3.1 血中酸素モニタリング
・血中酸素レベルとは
血中酸素とは、簡単に言うと“血液中の酸素”のことです。
・血中酸素レベルの測定機能とは
HUAWEIのスマートウォッチが提供する血中酸素レベルの測定機能は、血液中の酸素とヘモグロビンが結びついた分の体積が、ヘモグロビンの総体積に占める割合を算出します。
血中酸素レベルは、血中酸素飽和度(血中に酸素がどの程度満ち足りているか)の指標として参考にすることができます。
一般的に健康な人の血中酸素飽和度は95%以上と言われます。しかし、場所や運動その他の状態によっては低下する場合があります。
ご自身のウェルネスのため、血中酸素レベルの監視をお試しください。
・血中酸素レベルの監視(モニタリング)とは
HUAWEIのスマートウォッチでは、自身で設定した血中酸素レベルの下限を設定すると、アラートを発するよう設定でき、24時間ユーザーを見守ります。
この機能を、血中酸素レベルの監視(モニタリング)と言います。
詳細:
血中酸素レベルの測定

>目次に戻る
3.1.1 血中酸素レベルを手動で測定する
- 血中酸素の手動測定
基本の測定方法である「手動測定」からご案内します。
手動で測定の場合、お好みのタイミングで血中酸素レベルを測定できます。
血中酸素レベルを手動で測定するには、血中酸素レベルを確認したい時にスマートウォッチを操作して測定します。
測定結果は、スマートウォッチの画面とスマートフォンのヘルスケアアプリの両方から見ることができます。
(1)スマートウォッチを着けます。
(2) スマートウォッチの右(上)にあるボタンを押して起動します。
(3)画面を触って、メニューから血中酸素マークを探してください。
(例:HUAWEI Band 9)
(4)赤色の「測定」という文字をタップすると測定を開始できます。
(5) 測定中は安静にして腕を動かないでください。
このような画面表示になった場合は、スマートウォッチを装着し直して、もう一度測定します。

(6) 測定完了です。

>目次に戻る
3.1.2 血中酸素レベルを自動で測定する
基本の測定方法は、「測定」をタップすると一回だけ単発で測定するものでした。
次の方法で自動測定を設定すると、スマートウォッチを操作しなくとも定期的に血中酸素レベルが測定されます。
定期的に血中酸素レベルを測定し、データを残したい場合に便利です。
- 血中酸素の自動測定を有効にする方法
(1) スマートウォッチを着けます。
(2)スマートフォンで、ヘルスケアアプリをタップして開きます。
(3)「ヘルスケア」と左上に表示されるトップページで、「血中酸素」をタップします。
※「血中酸素」は、トップページの下部にあります。
(4)「血中酸素」と左上に表示される画面に入ったら、右上の「::」をタップします。
(5)表示されるメニューから、「血中酸素の自動測定」をタップします。
(6)「血中酸素の自動測定」と左上に表示される画面に入ります。
「血中酸素の自動測定」右側にあるボタンをタップして有効にしてください。
有効になっていれば、血中酸素レベルの自動測定は設定完了です。

👉さらに使いこなすには?
- 低血中酸素のアラート(注意喚起自動通知)を設定する方法
低血中酸素のアラート機能を使えば、「血中酸素レベルが〇%を下回った場合はスマートウォッチで通知する」という設定が可能です。
(7) 「血中酸素の自動測定」と左上に表示される画面で、 「低血中酸素のアラート」をタップします。
(8)アラート(注意喚起)をスマートウォッチで通知して欲しい血中酸素レベルを選択してください。
(9)OKをタップすれば完了です。
>目次に戻る
3.1.3 測定した血中酸素レベルの見かた
(1)スマートウォッチを着けます。
(2)スマートフォンで、ヘルスケアアプリをタップして開きます。
(3)「ヘルスケア」と左上に表示されるトップページで、「血中酸素」をタップします。
※「血中酸素」は、トップページの下部にあります。

このようなデータを確認できます。
- 血中酸素レベル測定に関するよくあるご質問
>目次に戻る
3.2 心拍数モニタリング
- 心拍数とは
心拍数とは、一定の時間内に心臓が拍動した回数のことで、通常は1分間の回数(bpm: beat per minutes)で表現されます。
人が発揮できる最大の心拍数(最大心拍数)は年齢を重ねるとともに低くなっていく傾向がありますが、同じ年齢の人であれば心拍数と運動の強度との関係はほぼ一定なので、運動の強度を計る目安として心拍数がよく用いられています。
(注1)
- 心拍数の測定機能とは
HUAWEIのスマートウォッチは、心拍数センサーにより、安静時の心拍数やワークアウト中の心拍数を測定・記録することができます。
次に当てはまる場合、ぜひ参考値として毎日の心拍数を見るためにお役立てください。
✅心拍数の推移に興味のある方
✅より効果的なワークアウトのために心拍数をチェックしたい方 - 心拍数の監視(モニタリング)とは
HUAWEIのスマートウォッチを使って、継続的に心拍数をチェックすることを、心拍数の監視(モニタリング)と言います。
(注1)「厚生労働省 生活習慣病予防のための健康情報サイト e-ヘルスネット」より一部引用
(健康用語辞典 > 身体活動・運動 > 心拍数)
https://www.e-healthnet.mhlw.go.jp/information/dictionary/exercise/ys-032.html
詳細:
HUAWEIウォッチで心拍数測定 | HUAWEI サポート 日本

>目次に戻る
3.2.1 24時間心拍数モニタリングを有効にする方法
(1) HUAWEI ヘルスケアアプリを開いて「心機能」をタップします。
(2) スマートウォッチを着けて、「心機能」と左上に表示される画面に入ったら、右上の「::」をタップします。
表示されるメニューから「心拍数の継続的なモニタリング」をタップします。

(3) 「心拍数の継続的なモニタリング」のスイッチボタンをタップして機能を有効にします。
>目次に戻る
3.2.2 心機能の見かたとアラート履歴の設定・確認方法
- 心機能の見かた
HUAWEI ヘルスケアアプリを開いて「心機能」をタップします。
以下の項目を確認できます。

- 運動時の心拍数アラームを設定する
ヘルスケアアプリの「心機能」を使うと、次のような設定ができます。- 運動時の心拍数の各種設定
- 設定範囲を超えた時のアラーム設定など
設定の手順は以下です。
(1) スマートフォンで、ヘルスケアアプリをタップして開きます。
(2)「ヘルスケア」と左上に表示されるトップページで、「心機能」をタップします。
※「心機能」は、トップページの下部にあります。
(3)「心機能」と左上に表示される画面に入ったら、右上の「::」をタップします。
(4)選択肢から 「運動時の心拍数設定」をタップします。
(5)「運動時の心拍数設定」と左上に表示される画面に入ります。
この画面で、以下の設定ができます。

- 心拍数の通知設定
心拍数が高いときにスマートウォッチでお知らせするよう設定するには、「心拍数がXXXbpmを超えたときに通知します」の右にあるボタンタップします。
オンになればOKです。
👉さらに使いこなすには?
筋力トレーニングや持久力の向上のため、心拍数を細かく確認・通知設定したい場合は、次の項目を利用することができます。
- 心拍数
「最大心拍数の割合」などの右側にあるボタンをタップしてみてください。
オレンジ色になると、その心拍数ゾーンの詳細説明が表示されます。
- 心拍数ゾーンの詳細説明
「心拍数ゾーン」のいずれかを選択して、ボタンをオレンジ色にします。
心拍数ゾーンの詳細説明の一番下に、「詳細設定」というオレンジ色の文字が表示されます。
この「詳細設定」タップします。
無酸素運動時の最大心拍数の範囲などを、お好みに応じて設定することができます。
- アラート履歴を確認するには
「高い心拍数」をタップして、履歴が表示されると異常心拍数の測定履歴があります。
「履歴」をタップして詳細を確認します。
低い心拍数も同様です。
(1) 左にスライドして、「低い心拍数」をタップします。
(2) 異常心拍数のアラート履歴
心拍数の測定に関するよくあるご質問は以下をご確認ください。
>目次に戻る
3.3 睡眠モニタリング
- 睡眠データとは
HUAWEI のスマートウォッチは自動的に睡眠状態を識別し、深い睡眠、浅い睡眠、レム睡眠、覚醒時間などの各段階の持続時間や、呼吸の質を記録して分析します。
このような記録・分析結果を、睡眠データと言います。
HUAWEI ヘルスケアアプリはこの睡眠データを利用して、睡眠の質の分析と改善案を提案し、より良い睡眠をサポートします。
次のような方にとって参考になるデータを提供できますので、ぜひお試しください。
✅睡眠状況をよく確認したい方
✅身体づくりのためにより良い睡眠を追求したい
- 睡眠の監視(モニタリング)とは
HUAWEI のスマートウォッチを装着して眠ることで、HUAWEIヘルスケアアプリに長期的に睡眠データを蓄積し、監視することができます。
睡眠データの記録や分析結果を継続的にチェックすることを、睡眠モニタリングと言います。
HUAWEIヘルスケアアプリからデータを確認することで、次のような情報を確認できます。
・合計睡眠時間
・深い睡眠の時間
・浅い睡眠の時間
・目が覚めた回数
・睡眠データの変化
・睡眠改善のためのガイダンス

>目次に戻る
3.3.1 睡眠モニタリングを有効にする方法
スマートフォンのHUAWEIヘルスケアアプリを使って設定します。
スマートフォンでヘルスケアアプリ をタップして、開いてください
をタップして、開いてください
(1) ヘルスケアアプリのトップページ「ヘルスケア」で、画面下部にある「睡眠」をタップします。
(2) スマートウォッチを着けてください。
(3)スマートフォンで、ヘルスケアアプリの左側に「睡眠」と書かれているページが開いていることを確認してください。
(4)画面右上の「∷」をタップします。
(5)選択肢から「詳細設定」をタップします。
(6)「HUAWEI TruSleep」の右側にある ボタンをタップすると、睡眠モニタリングを有効にできます。
画像のように、スイッチがオンになっていればOKです。
>目次に戻る
3.3.2 ヘルスケアアプリで睡眠データを確認する
ヘルスケアアプリを開き、「睡眠」をタップします。

日、週、月、年単位で睡眠グラフや睡眠スコア(平均)を確認することができます。
また、グラフ下の白丸のカーソルを左右に動かして、指定の時間(期間)帯のデータを確認することができます。
睡眠グラフの下には、睡眠スコアや睡眠アドバイスなどが表示されます。

※参考情報
HUAWEIは、HUAWEI TruSleep™の睡眠モニタリング技術、心拍数のリアルタイムモニタリング、睡眠時における呼吸の質のモニタリングおよびビッグデータ解析により、あなたの睡眠の質をスコア化します。
HUAWEIのAI技術と組み合わせることで、睡眠状態のプロセスを追跡・分析して、睡眠の改善に関するアドバイスと個人に合った睡眠サポートサービスを200以上提供しています。
- 各項目の見かた

>目次に戻る
3.3.3 スマートフォンで睡眠時の音をモニタリングする
スマートフォンのヘルスケアアプリで設定してから就寝を開始すると、睡眠時の寝言やいびきを記録することができます。
- 設定方法
(1)スマートフォンのヘルスケアアプリの睡眠をタップします。

(2)「睡眠を記録する」をタップします。
(初回は睡眠記録パッケージのダウンロードが必要です。)
(3)すると、図のような画面になります。
画面中央下部の「就寝」ボタンをタップし、HUAWEIヘルスケアアプリにマイクの権限を付与すれば(初回のみ)睡眠測定開始です。

- 各項目の見かた

- 各項目の見かた(「睡眠を記録する」)

>目次に戻る
3.3.4 睡眠記録を手動で入力する
(1)スマートフォンで、ヘルスケアアプリをタップして開きます。
(2)「ヘルスケア」と左上に表示されるトップページで、「睡眠」をタップします。

(3) 「手動で追加」をタップします。

(4) 睡眠データを入力して、「OK」をタップします。

(5) このような画面になったら、睡眠データの追加は完了です。

3.3.5睡眠データ測定の設定
(1)スマートフォンで、ヘルスケアアプリをタップして開きます。
(2)「ヘルスケア」と左上に表示されるトップページで、「睡眠」をタップします。
(3) 右上の「∷」をタップします。
(4)選択肢から「睡眠の設定」をタップします。
(5)各項目を設定すれば完了です。

睡眠モニタリングに関するよくあるご質問
>目次に戻る
3.4 ストレスレベルのモニタリング
ヘルスケアアプリの「ストレス」を使うと、質問の回答と心拍数の変動から、ストレスレベルを測定・記録することができます。
このデータを継続的にチェックすることを、ストレスレベルのモニタリングと言います。

>目次に戻る
3.4.1 ストレスレベルを測定する
- ストレスレベルの手動測定
(1)スマートフォンで、ヘルスケアアプリをタップして開きます。
(2)「ヘルスケア」と左上に表示されるトップページで、「ストレス」をタップします。
(3)画面左下の「ストレステスト」をタップします。
(4) スマートウォッチを着けてください。
スマートフォンで「開始」ボタンをタップします。

(5)そのまま安静にして、テスト完了まで待ちます。
(6)スマートフォンの画面にストレステスト結果が表示されます。

- 自動ストレステストを有効にする方法
定期的にストレスレベルを測定し、データを記録したい場合、次の手順で自動ストレステストを有効にしてください。
(1)スマートフォンで、ヘルスケアアプリをタップして開きます。
(2)「ヘルスケア」と左上に表示されるトップページで、「ストレス」をタップします。

(3) スマートウォッチを着けてください。スマートフォンで「::」をタップします。
(4) スマートフォンで選択肢から「自動ストレステスト」をタップします。
(5)「自動ストレステスト」の右側にあるボタンをタップすると、自動ストレステストが有効になります。
>目次に戻る
3.4.2 ストレスレベルを補正する
- ストレスレベルの補正方法
次のような問題が発生して、ストレステストがうまくいかない場合、ストレスレベルの補正を行うことをお勧めします。
・スマートウォッチにストレステストの結果が表示されない
・スマートウォッチに表示されるストレステストの結果が不正確
💡ストレスレベルの補正を完了すると、測定結果の精度を高める効果が期待できます。
(1)スマートフォンで、ヘルスケアアプリをタップして開きます。
(2)「ヘルスケア」と左上に表示されるトップページで、「ストレス」をタップします。
(3)「ストレス」と表示されるページで、「補正」をタップします。
(4) スマートウォッチを着けてください。スマートフォンで「補正」をタップします。
(5)12個の質問に答えてください。
(6)12個の質問に答えたら、「送信」をタップします。

(7)テストが完了するまで、 スマートウォッチを着けたままお待ちください。
(8)このようにテスト結果が表示されたら、ストレスレベルの補正は完了です。

ストレスモニタリングに関するよくあるご質問
>目次に戻る
3.5 生理周期カレンダー
ヘルスケアアプリを使えば、過去の生理期間と生理周期カレンダー情報から、今後の生理期間と妊娠可能な期間を予測できます。
※生理周期カレンダーカードは、プロファイルに設定された性別と年齢に基づいて表示されます。
性別を「女性」に、年齢を「18~55歳」に設定した場合、生理周期カレンダーカードが Huaweiヘルスケア のホーム画面に表示されます。
設定がそれ以外の場合は、Huaweiヘルスケア > 編集 に移動し、生理周期カレンダー の横の+アイコンをタップします。

>目次に戻る
3.5.1 生理周期カレンダーの利用を開始する
(1)スマートフォンで、ヘルスケアアプリをタップして開きます。
(2)「ヘルスケア」と左上に表示されるトップページで、「生理周期カレンダー」をタップします。
(3)「注意」が表示されます。右側の「ダウンロード」をタップしてください。
※初回のみダウンロードが必要です。

(4)生理データを入力してください。
※生理周期の予測のために必要なデータです。
(5)入力が完了したら、「開始する」をタップします。
(6)このような画面になれば、生理周期カレンダー機能が利用開始されます。
>目次に戻る
3.5.2 生理周期に関する使用方法
(1)スマートフォンで、ヘルスケアアプリをタップして開きます。
(2)「ヘルスケア」と左上に表示されるトップページで、「生理周期カレンダー」をタップします。

生理周期カレンダー機能を利用開始済みの場合は、次の画面が開きます。
- 生理周期カレンダーの見かた

>目次に戻る
3.5.3 生理周期に関するデータの編集とリマインダー設定
(1)スマートフォンで、ヘルスケアアプリをタップして開きます。
(2)「ヘルスケア」と左上に表示されるトップページで、「生理周期カレンダー」をタップします。
(3)「生理周期カレンダー」と左上に表示されるページで、右上の「∷」をタップします。
(4)選択肢から「設定」をタップします。
(5)生理データの編集やリマインダーの設定を行ってください。
(6)さらに詳細な記録を残したい場合、「カスタム項目」をタップすると設定できます。
- いつ通知されるか
生理期間の開始に関するリマインダーは、生理が始まると予測される日の前日午前8時に送信されます。その他の事象の日付に関するリマインダーはすべて、当日の午前8時に送信されます。
- どうやって通知されるか
スマートウォッチを装着している場合は、スマートウォッチが振動します。
画面は点灯しません。
画面をタップしてリマインダーを確認してください。
スマートウォッチを装着していない場合、スマートウォッチは振動せず、スマートウォッチの画面も点灯しません。
この場合、画面を点灯させてもリマインダーは表示されません。
代わりに、メッセージ一覧でメッセージを確認できます。
>目次に戻る
3.6 皮膚温測定方法
〇皮膚温が測定できるHUAWEIのスマートウォッチ一覧
現在(2024年12月時点)、日本で販売されているHUAWEI製スマートウォッチ製品において、皮膚温測定が行えるのは以下のモデルです。
・HUAWEI Watch GT5
・HUAWEI Watch GT5 Pro
・HUAWEI Wacth 4
・HUAWEI Wacth 3
・HUAWEI Watch GT4
・HUAWEI Watch Ultimate
・HUAWEI Watch Ultimate Design
・HUAWEI Watch D2 ウェアラブル血圧計
・HUAWEI Watch D ウェアラブル血圧計
・HUAWEI Wacth GT3
・HUAWEI Wacth GT3 Pro
上記に含まれていないスマートウォッチをお持ちの場合、皮膚温の測定には対応しておりません。
予めご了承ください。
>目次に戻る
3.6.1 スマートウォッチで皮膚温を手動測定する方法
(1)スマートウォッチの右(上)ボタンを押して、メニューの「皮膚温」アイコンをタップします。
( 例:HUAWEI WATCH GT 3 Pro)

(2)「測定」をタップすると皮膚温の測定を開始します。
〇ヘルスケアアプリの皮膚温の連続測定をオフにする
上の「スマートウォッチで皮膚温を手動測定する方法」がうまくいかない場合は、アプリの設定をご確認ください。
(1)スマートフォンで、ヘルスケアアプリをタップして開きます。
(2)画面下部にある「デバイス」をタップします。
(3)お持ちのスマートウォッチのモデル名をタップしてください。
(4)画面上部にお持ちのスマートウォッチのモデル名が表示されているページで、「健康モニタリング」をタップします。
(5)「皮膚温の連続測定」の右側にあるボタンをタップして灰色にします。
※元から灰色の場合、すでにオフになっています。この操作は必要ありません。
>目次に戻る
3.6.2 皮膚温の連続測定を有効する方法
※ヘルスケアアプリの皮膚温の連続測定設定が無効の場合でも、上記の手順で、スマートウォッチの操作で手動測定ができます。
(1)スマートフォンで、ヘルスケアアプリをタップして開きます。
(2)「ヘルスケア」と左上に表示されるトップページで、「皮膚温」をタップします。
(3)「皮膚温」と左上に表示されるページで、右上の「∷」をタップします。
(4) スマートウォッチを着けて、「皮膚温の連続測定」をタップします。
(5) 「皮膚温の連続測定」の右側にあるボタンをタップして、皮膚温の連続測定を有効にします。

>目次に戻る
3.7 血圧測定
HUAWEI WACH D ウェアラブル血圧計は日本で医療機器として認証された、血圧測定をサポートするウェアラブルデバイス(スマートウォッチ)です。医療機器認証の詳細についてはこちらをご覧ください。
※測定数値は参考値です。また、血圧測定機能は在宅での自己血圧測定に使用するものであり、使用者の自己血圧管理を目的としています。
血圧を記録するには、別の機器で測定した結果をヘルスケアアプリに手入力する必要があります。
「血圧を手動で記録する」へ進む前に、別の機器で血圧を測定し、数値を控えてください。
>目次に戻る
3.7.1 血圧を手動で記録する
- 「血圧」の項目を追加する
※ヘルスケアアプリのトップページに「血圧」が表示されている場合、この操作は必要ありません。(5)から始めてください。
(1)スマートフォンで、ヘルスケアアプリをタップして開きます。
(2)「ヘルスケア」と左上に表示されるトップページで、「編集」をタップします。
(3)「血圧」の右側にある+ボタンをタップします。
(4)左上にある「←」ボタンをタップしてください。

(5)画像のように血圧カードが表示されていれば、「血圧」の項目の追加は完了です。

- 血圧の記録を編集する
(5) 「ヘルスケア」と左上に表示されるトップページで、「血圧」をタップします。
(6)「記録を追加」をタップします。

(7)目盛りをタップしたまま左右に動かし、収斂期と拡張期の血圧を入力してください。
(8) 入力が完了したら、「完了」をタップします。
(9)「これを習慣にしてみてください。」といった表示が出た場合、「OK」をタップします。
これで血圧の手動記録は完了です。
(10)「さらに表示」 をタップすると、血圧のガイドライン(目安)が表示されます。
血圧の測定結果に関するデータはこのように表示されます。
※このデータは参照のみを目的とし、医療診断や治療に使用しないでください。
>目次に戻る
3.8 呼吸エクササイズ
3.8.1 スマートフォンで呼吸エクササイズ
(1) スマートフォンで、ヘルスケアアプリの「Health Clovers」をタップします。
※ヘルスケアアプリのバージョンによっては「Healthy Living」と表示されます。

(2)「呼吸エクササイズ」をタップします。

(3)「開始」をタップします。

(4)「呼吸エクササイズ」のメニューを選択してタップします。

(5)時間を選択して、「開始」をタップします。

(6)リズムに合わせ、呼吸エクササイズを行います。結果が表示されたら終了です。

>目次に戻る
3.8.2 スマートウォッチで呼吸エクササイズを開始する方法
(1) スマートウォッチの右(上)ボタンを押して、起動させます。
(2) メニューから「呼吸エクササイズ」アイコンを探してタップします。
(例:HUAWEI Band 9)

(3) 画面中央に表示されるボタンをタップします。

(4) 呼吸エクササイズを行います。
腕を動かさないように注意しながら、画面の表示に従って呼吸してください。
(5)このように結果が表示されたら終了です。

>目次に戻る
3.9 歩数データ
(1)スマートフォンで、ヘルスケアアプリをタップして開きます。
(2)「ヘルスケア」と左上に表示されるトップページで、「今日の歩数」をタップします。
(3)このように歩数の記録を確認できます。

>目次に戻る
3.10 ムーブ、エクササイズ、スタンド
当日の「ムーブ」、「エクササイズ」及び「スタンド」が表示されています。
それぞれのアイコンをタップすると詳細データが確認できます。
(1)スマートフォンで、ヘルスケアアプリをタップして開きます。
(2))「ヘルスケア」トップページで、●ムーブ、●エクササイズ、●スタンドのいずれかをタップします。

(3) このようにそれぞれの記録を確認できます。

>目次に戻る
4 ヘルスケアアプリの運動記録機能を使う
ヘルスケアアプリの「運動記録」では、過去の運動記録の詳細データを確認したり、運動軌跡を動画の形(Vlog動画)で保存し、他の人に共有したりすることができます。
4.1 HUAWEI ヘルスケアアプリを知る
- ヘルスケアアプリ(HUAWEI Health アプリ)とは?
ヘルスケアアプリは、
「あなたのパーソナルトレーナー」になります
スマートウォッチとペアリングすると、HUAWEIヘルスケアでサイクリングや登山など100種類以上のスポーツに対応し、活動と消費カロリーを記録できます。
目標体重と歩数を設定し、それぞれのマイルストーンに達成するたびにメダルを獲得しましょう。
ヘルスケアアプリなら、
「ヘルスデータ記録」を蓄積・分析できます
心拍数、睡眠の質等の健康データを一日中記録し、統計グラフで表示します。
1つのアプリですべてのデータを管理します。
ストレスを適度に調整するため、ストレステストを受けることもできます。
ヘルスケアアプリは、
「ランニングがうまくなる」ためにも活用できます
トレーニングプランとして、5キロメートルからフルマラソンコースまで選択できます。
ランニングの経路がリアルタイムで記録され、同時にランニングのペースや心拍数も常時監視されます。
※HUAWEIヘルスケアは医療機器として設計されたものではなく、病気の診断、治療、治癒、予防を目的としたものではありません。すべてのデータと測定結果は個人的な参照目的にのみご利用いただけます。
>目次に戻る
4.1.1 基本の運動記録の確認方法
(1)スマートフォンで、ヘルスケアアプリをタップして開きます。
(2)「ヘルスケア」と左上に表示されるトップページで、「運動記録」をタップします。

(3) このように運動記録の概要を確認できます。
>目次に戻る
4.1.2 詳細な運動記録の確認方法
運動記録を、「ルート」、「ペース」、「チャート」、「詳細」の4つの項目から確認できます。
(1)スマートフォンで、ヘルスケアアプリをタップして開きます。
(2)「ヘルスケア」と左上に表示されるトップページで、「運動記録」をタップします。
(3)詳細を 確認したい運動記録をタップします。
(例:屋外ランニング)
(4)このように運動記録の詳細を確認できます。
「ルート」はこのように記録できます。

この他にペース、チャート、詳細の4つの項目から運動データを確認できます。

>目次に戻る
4.1.3 運動記録チャートの項目別表示機能
(1)スマートフォンで、ヘルスケアアプリをタップして開きます。
(2)「ヘルスケア」と左上に表示されるトップページで、「運動記録」をタップします。
(3)詳細を 確認したい運動記録をタップします。
(例:屋外ランニング)
(4)「チャート」をタップします。
運動中の心拍数のチャートはこのように確認できます。


各項目は単独表示、同時表示が可能です。
▽単独表示

▽同時表示

>目次に戻る
4.1.4 運動記録の写真を共有する
運動記録を画像記録として家族や友人などに共有することができます。
(1)スマートフォンで、ヘルスケアアプリをタップして開きます。
(2)「ヘルスケア」と左上に表示されるトップページで、「運動記録」をタップします。
(3)詳細確認したい運動記録をタップします。
(例:屋外ランニング)
(4)右上の共有アイコンをタップします。
ニーズに合わせ、ルートやデータやカスタムを選び、お好みの画像を生成して共有できます。
>目次に戻る
4.1.5 ダイナミック追跡の動画の作成と共有
自分の運動したルートを動画の形(軌跡Vlog)で保存し、家族や友人などに共有することができます。
- 作成方法
(1)スマートフォンで、ヘルスケアアプリをタップして開きます。
(2)「ヘルスケア」と左上に表示されるトップページで、「運動記録」をタップします。
(3)詳細を 確認したい運動記録をタップします。
(例:屋外ランニング)
(4)「ルート」をタップします。
(5)「ダイナミック追跡」ボタンをタップします。
(6)画面中央の、「ビデオのプレビューと共有」をタップします。
軌道Vlogの作成を開始できます。

〇共有方法
(7)「保存方法」で軌跡Vlogの再生速度を選択します。
(8)「ヘルスケアが画面を録画/投影することを許可しますか?…」と表示されます。「許可」をタップします。
(9)画面下部の「::」(共有)をタップしてください。
(10)ビデオを共有する方法を選択して、完了です。
>目次に戻る
4.1.6 ダイナミック追跡のカスタマイズ
カスタマイズで、ダイナミック追跡動画に写真追加、メモ追加、地図上のスタイル選択、追跡モード変更、音楽変更、表示設定等が出来ます。
- 軌跡Vlogをカスタマイズ
(1)スマートフォンで、ヘルスケアアプリをタップして開きます。
(2)「ヘルスケア」と左上に表示されるトップページで、「運動記録」をタップします。
(3)詳細を 確認したい運動記録をタップします。
(例:屋外ランニング)
(4)「ルート」をタップします。
(5)「ダイナミック追跡」ボタンをタップします。
(6)「カスタマイズ」ボタンをタップします。 
- 「ハイライト」で写真やメモを追加
「ハイライト」機能を使うと、軌跡の好みのポイントに写真やメモを追加することができます。

- 「地図のスタイル」で地図をカスタマイズ
標準、モードと夜景モード、また追跡モードも複数のアイコンから好みのものを選択できます。
- 「音楽」でBGMを変更
タップすると、追跡動画と同時に選択した音楽を流すことができます。
- 「表示」で地図のスタイルを変更
タップすると、地図の表示モードを変更できます。

>目次に戻る



